1、首先我们先要将虚拟机镜像文件导入系统。选择“管理 - 虚拟介质管理”。

2、在“虚拟介质管理器”中点击“注册”,并选择上面解压的文件为一个虚拟硬盘。

3、OK,我们开始创建虚拟机。主界面中点击“新建”。

4、按下图选择“名称”、“操作系统”和“Version”。
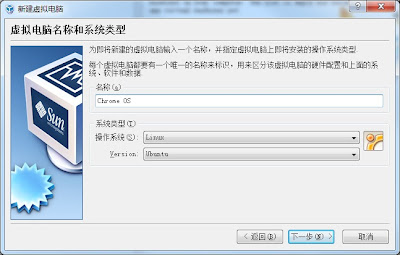
5、设定内存。

6、选择刚才 step 2 导入的虚拟磁盘。

7、虚拟机的摘要,点击“完成”。

8、我们的虚拟机准备就绪。

9、在开机之前,我们可能还需要设定一下虚拟机的网卡,否则进入 Chrome OS 将不能上网,那还有什么意义?点击 step 8 图中的“设置”按钮,在“Chrome OS - 设置 - 网络”中,按下图配置,其中“名称”请选择你的 Host 主机的真实网卡。

10、点击 step 8 图中的“开始”按钮即虚拟机开机。很快进入 Google Chrome OS 的登录界面。我尝试用 Google Account 登录总是显示“Network not connected and offline login fail”。所谓“Offline login”就是用“mark”这个用户登录,无需密码。
11、登录进去,也就是一个类 Chrome Broswer。中文显示相当完美。
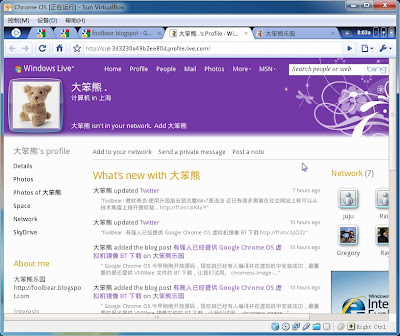
完成了,也没有什么好玩的了。有几个问题还不太明白:




1 条评论 :
FYI: 《把 Chrome OS 安装在 VMWare 下及 Chrome OS 的关键特性和一些截图》。
发表评论